Full Experience Passport(まるごと体験パスポート)
About

What is the Marugoto Experience Passport?
Subscription sightseeing pass available in Hokkaido.
The package includes an " Entrance Ticket" that allows you to enter a tourist facility once during the period, and "Points" that are awarded based on the period of use.
At the point, you can book over 70 plans for nature experiences, activities, meal use, and more!
★There are two types of East-Hokkaido Marugoto Experience Passes: one with car rental and one without.★
※When more than one person is using the Passport with Car Rental, only one representative must purchase the Passport with Car Rental and the accompanying person must purchase the Passport without Car Rental.
How to purchase the Marugoto Experience Passport
1Select the pass that fits your trip, including duration of use and price
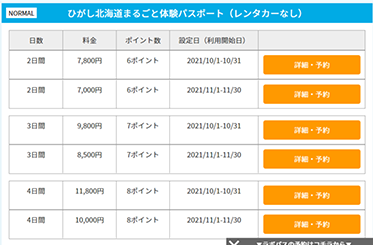
2Enter user and payment information
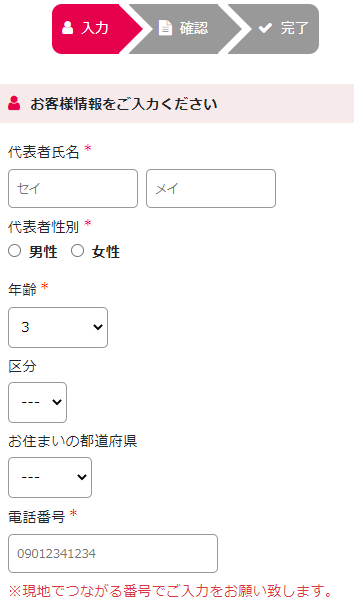
For the representative, please enter your name, gender, age, state of residence, date of birth (*this will be your password for My Page), and e-mail address. For the person traveling with you, please enter their name, gender, and age.
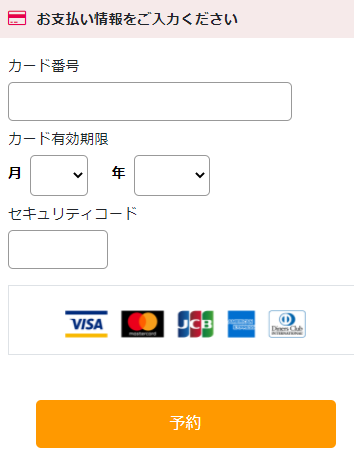
Credit card payment only. Please enter your credit card number, expiration date, and security code.
3Final confirmation of pass purchase
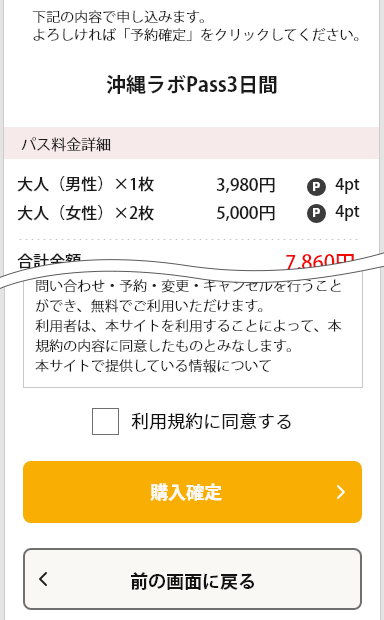
This is the final confirmation page before purchasing a pass. Please confirm the period of use, type of pass, fee, and user information. User information cannot be changed after payment has been made.
4Pass reservation completed
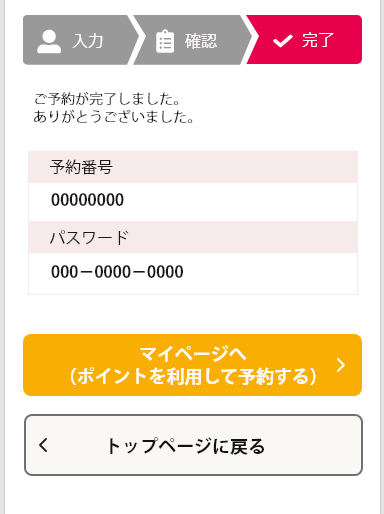
After confirming the reservation of the pass, your reservation number and password (your registered date of birth) to log in to My Page will be displayed. After logging in to My Page, you will be able to present your ticket when making reservations for each menu or using admission facilities that do not require reservations.
How to use My Page
1Login
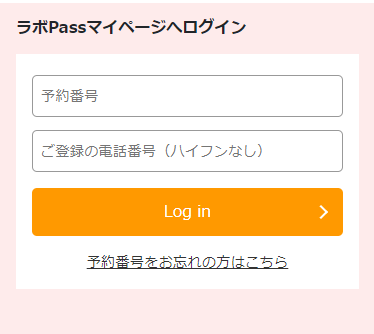
After completing your pass reservation, please enter the reservation number and your registered date of birth.
2Confirmation of reservation pass and further steps to be taken
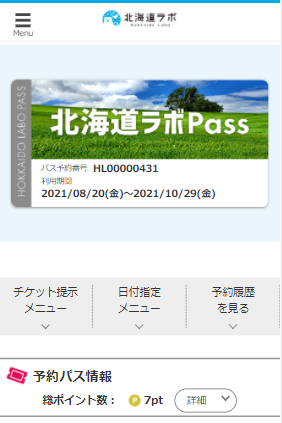
In My Page, you can
・Check the usage period, fees, and points for purchased passes.
・Present a ticket for a free entrance facility
・Reservations required and available for menu items that require reservations.
・Viewing and canceling the history of already made reservations
・Cancel purchased passes
3Cancel pass
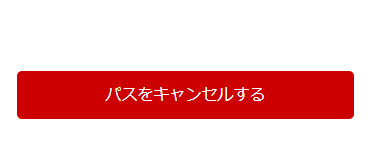
Press the "Cancel Pass" at the top of My Page.
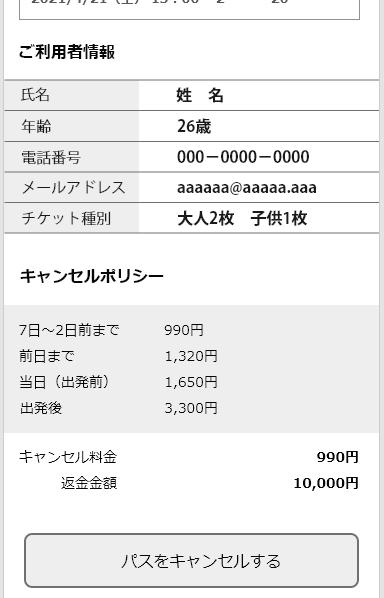
Confirm the details of the purchased pass, the menu you reserved, the user information, and the cancellation policy, then press the "Cancel Pass".
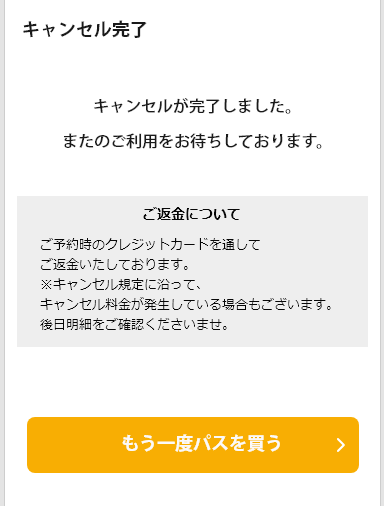
After the cancellation is completed, if cancellation fees have been incurred, the cancellation fee will be re-settled and the full pass price will be refunded. In addition, the reserved menu will also be cancelled.
How to present tickets
1Select Facility
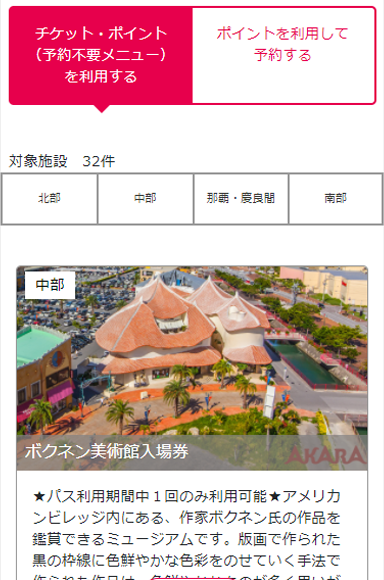
Press the "Use Ticket Points (reservation-free menu)" tab at the top of My Page and select the free admission facility for each area.
2Select who to use
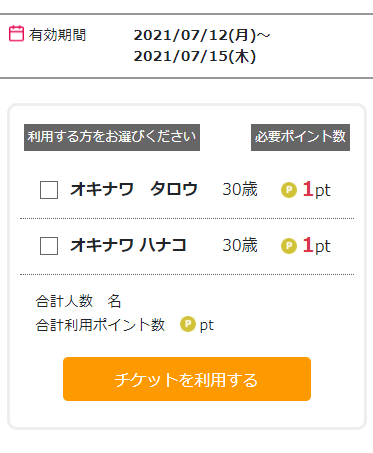
Select the person to use the ticket and press the Use Ticket button.
*Tickets that use points are also available.
In such cases, the total number of points used will be displayed.
3Use Ticket
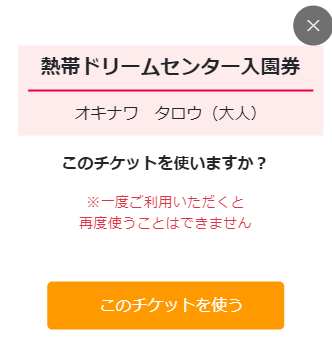
The name of the facility for which the ticket is valid and the name of the person using the ticket will be displayed and confirmed. If there are no problems, press "Use this ticket" to confirm that the ticket has been used.
( Once a ticket has been used, it cannot be used again by the same person.)
Reservations for each menu
1Select a plan
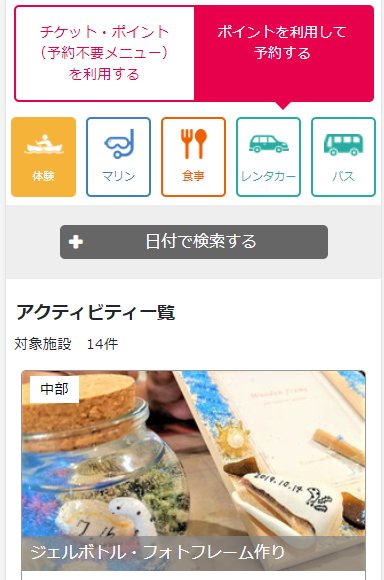
Press the " Reserve using points" tab at the top of My Page, and select a rental car for each area, experience plans, etc.
2Select the date of use and number of users

Check the details of the plan and select the date of use and the number of guests.
※Please select by number of cars if you are renting a car.
※All reservation menus will be used for point accumulation. The number of points digested is listed for each menu.
3Confirm Reservation
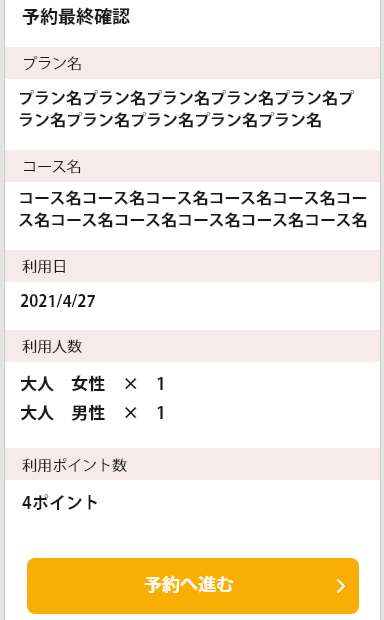
This is the final confirmation of the reservation details. Please make sure that there are no corrections in the information and confirm the reservation.
After making a reservation, your reservation details will be reflected on My Page.
4Confirm/Cancel Reservations
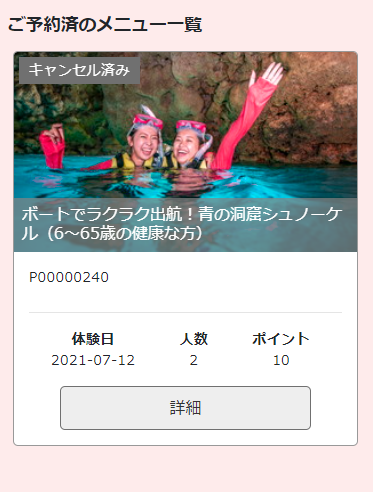
Click here to see how to check or cancel a reserved point menu.
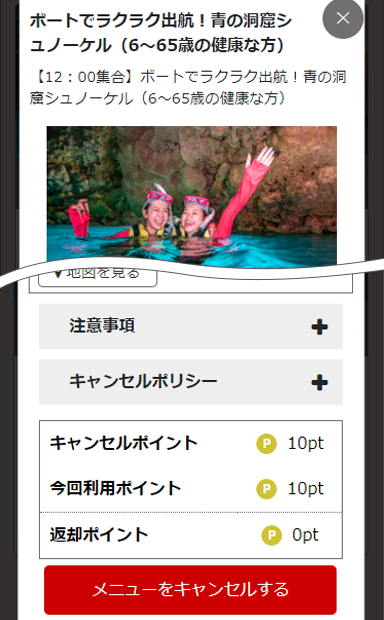
To cancel, press the "Cancel Menu" button, confirm the cancellation policy and change procedure points, and press "Confirm Cancel".


